The CW Corner – Adding a SimplePractice Widget to a Divi Website
SimplePractice: Incorporating its Widget into your WordPress Divi Website
This article is about adding the SimplePractice widget to your WordPress website that uses the Divi theme. I’ll explain what SimplePractice is and get into how to install its widget into your WordPress Divi website.
Simplifying Practice Management for Mental Health Professionals
 SimplePractice is a trusted all-in-one platform designed to make life easier for mental health professionals and other wellness practitioners. See https://SimplePractice.com for more details. It streamlines essential administrative tasks like scheduling, billing, documentation, and client communication, allowing practitioners to focus on what truly matters—their clients. With a user-friendly interface and powerful tools, it’s an ideal solution for solo practitioners and small group practices.
SimplePractice is a trusted all-in-one platform designed to make life easier for mental health professionals and other wellness practitioners. See https://SimplePractice.com for more details. It streamlines essential administrative tasks like scheduling, billing, documentation, and client communication, allowing practitioners to focus on what truly matters—their clients. With a user-friendly interface and powerful tools, it’s an ideal solution for solo practitioners and small group practices.
One of the standout features is its online scheduling tool, which lets clients book appointments through a secure, HIPAA-compliant client portal. This portal also allows clients to complete intake forms, sign documents, and even message their provider—all in one place. For therapists who offer virtual sessions, the telehealth integration enables seamless video appointments without the need for third-party apps.
SimplePractice also simplifies billing and insurance management. Providers can create invoices, process payments, and submit insurance claims directly through the system. Plus, its customizable progress notes and treatment plan templates make maintaining records both quick and efficient.
What makes SimplePractice shine is its simplicity. The platform is intuitive and easy to navigate, with minimal learning curves for both practitioners and their clients. The robust support team and extensive online resources ensure any questions are resolved quickly.
Whether it’s automating reminders, securely managing client data, or customizing a practice’s workflow, SimplePractice makes running a private practice straightforward and stress-free. It’s the tool busy professionals rely on to save time, stay organized, and provide exceptional care.
The SimplePractice appointment request widget can be incorporated into a development domain for your client’s pending Divi site and ultimately in the live site. Here’s how you can achieve this:
Step 1: Review the Widget Code
Once you have the widget code from the client, you need to verify its structure. Typically, it includes a <script> tag provided by SimplePractice. For example:
The data-sp-client-id is unique to your client’s SimplePractice account, so ensure that value matches.
Step 2: Add the Widget Code to the Divi Site
In Divi, you can embed custom code into the site using the Code Module or Theme Builder:
- Using the Divi Code Module:
- Open the page or section where you want to display the widget.
- Add a Code Module within the desired row or column.
- Paste the SimplePractice widget code into the module.
- Save the changes and preview to ensure the widget appears as expected.
- Using Divi Theme Builder (if the widget should appear site-wide):
- Navigate to Divi > Theme Builder in the WordPress dashboard.
- Create or edit a custom header, footer, or body section.
- Add a Code Module and paste the widget code.
- Assign the template to the desired pages or the entire site.
Step 3: Customize the Widget (Optional)
The Customizing Your Widget section in the SimplePractice documentation explains how you can:
- Change colors, fonts, and styles to match the Divi site’s design.
- Customize settings by modifying the
<script>code parameters.
If your client’s code already includes customization, verify if it aligns with the new site’s look. For further adjustments, update the styles within the widget script.
Step 4: Use the Development Domain
SimplePractice widgets do not rely on a specific domain to function, as long as the data-sp-client-id is correct. You can install and test the widget on the development domain without any issues. Once the site goes live on the actual domain, the widget should still work without changes.
However, after the site goes live, it’s good practice to:
- Confirm the widget works properly on the live domain.
- Recheck any customized URLs or redirects tied to the widget to ensure they match the live setup.
Step 5: Test the Integration
- Navigate to the development site.
- Test the widget to ensure it displays and works correctly (e.g., appointment requests can be submitted).
- Check for any conflicts with other scripts or plugins on the Divi site.

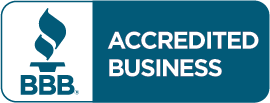
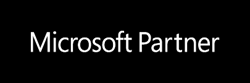
 European Union General Data Protection Regulation Compliant
European Union General Data Protection Regulation Compliant